
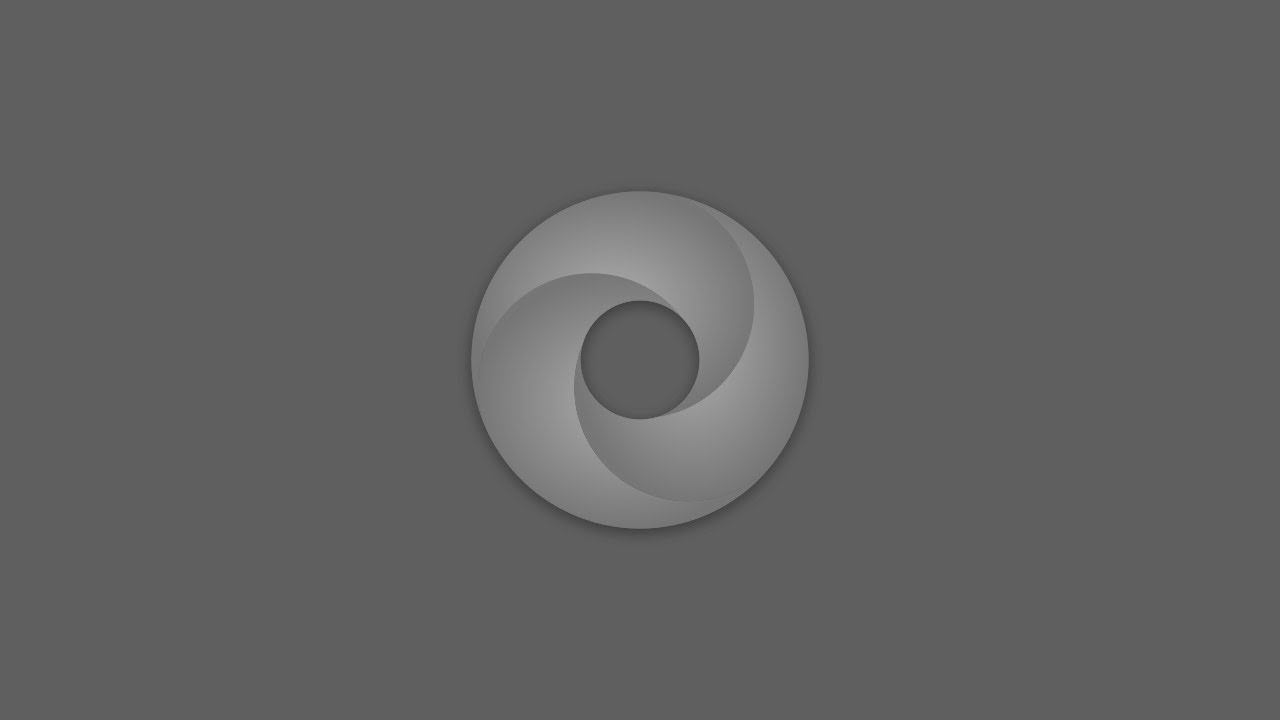
Rasterizing is the process of taking an object which is stored as series of strokes and fills in an SVG or other vector file and converting the object into an image made up of individual dots (or pixels). Rasterize Objects (Converting Vectors to Bitmaps) Repeat this process for any other objects or paths you wish to simplify. To return to the default view, in the menu bar, click View > Preview.If it doesn’t look right, adjust the sliders until you’re happy with the result. If your design doesn’t look as expected at first, don’t worry! Illustrator will remove nodes when you simplify a path, and it might not choose the right ones to remove at first.Click “Show Original Path” to compare your changes to the original shape.Click the 3 dots on the right to expand the settings.Click on the Selection Tool and then select an object from your design to see its nodes.Click View > Outline to switch to the outline view.Repeat for any other objects or strokes you wish to simplify.Switch to the node tool by pressing F2 to view the nodes in the design.Click the selection tool and then select an object from your design.This guide will help you reduce the number of nodes for the best results when uploading to the app! Simplify strokes in Inkscape

#Inkscape gradient handle missing how to
Knowing how to simplify strokes is especially handy for people who export designs from CAD software packages, as exporting a sketch or profile often results in many nodes. Both Inkscape and Illustrator can simplify a design by decreasing the number of nodes. If a print fails for this reason, it will stop during the “Preparing your Print” stage. When a design is very complex or contains a high number of nodes, this can increase loading and print processing times in the Glowforge app, or even cause a print to fail. Nodes are the points which connect strokes together. You can then switch a stroke to a score so that your Glowforge will draw a line instead of cutting. When you upload your file, strokes become cuts and fills become engraves. A stroke is an outline and a fill is just a filled-in stroke. When creating or using a design in a vector format, such as an SVG file, objects in the design are created using strokes, fills and images. How & why to combine overlapping objects in Inkscape and Adobe Illustrator Settings for Inkscape and Adobe Illustrator when saving an SVG file How & why to control print step order in the Glowforge App Advanced: Setting the Order of Your Print Steps.Tips for printing different stroke types in an SVG design made with Inkscape and Adobe Illustrator Steps to convert vector objects to images inside an SVG files in Inkscape and Adobe Illustrator How to simplify your vector designs for faster loading in the app in Inkscape and Adobe Illustrator


 0 kommentar(er)
0 kommentar(er)
